
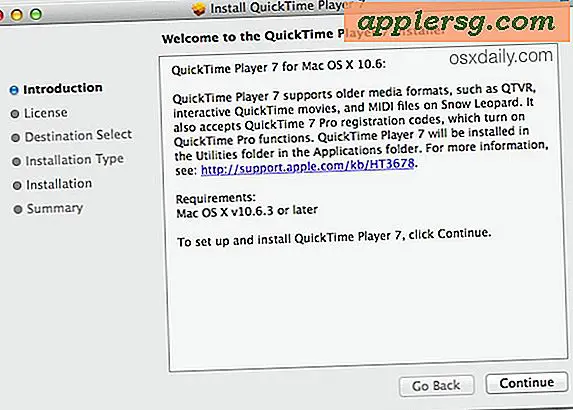

- QUICKTIME FOR MACBOOK PRO HOW TO
- QUICKTIME FOR MACBOOK PRO INSTALL
- QUICKTIME FOR MACBOOK PRO PRO
- QUICKTIME FOR MACBOOK PRO SERIES
- QUICKTIME FOR MACBOOK PRO MAC
By default, the program will record the entire screen. You can then select the recording area by dragging the border or choosing a target window. Once the program is installed on the computer, run it and then select "New Recording" to start the new recording.
QUICKTIME FOR MACBOOK PRO INSTALL
Just go to the DemoCreator main website to get the download link and follow the instructions to install the program. The first thing you need to do is download the program on to your Mac.
QUICKTIME FOR MACBOOK PRO MAC
Just follow these simple steps to use DemoCreator to record a screen video on your Mac The program is also very easy to use, with a simple interface. This means that you can make your video as elaborate as possible, making DemoCreator the most ideal solution for demo videos, how-to videos, educational videos and screen-flow instructional videos. This is a third-party screen recording tool that will not just record what is happening on the screen, but goes a step further by allowing you to add both audio and webcam recoding to your project. If you don't have Mojave or you want a tool that gives you more options, we recommend using Wondershare DemoCreator. You can also just drag the thumbnail to the desired folder. If you would like to change where the video is saved after the recording, Ctrl + Click on the thumbnail before it disappears to choose a different location. When you're done, click on "Done" to trim the video and save it to your desktop. If you would like to edit various aspects of the video before saving it, click on the video's thumbnail when it appears.Ī suite of simple editing tools will appear and you can use them to make changes to the video as desired. All files that you create using the process above will be in MOV format. You can then move or share the file as desired. In a few minutes, a saved file of the recording will appear on the desktop.

Simply swipe to the right and the video will disappear. When the recording is done, you should see a thumbnail of the video at the corner of the screen. When you're happy with the selected recording area, click on "Record" in the options that appear at the bottom of the screen. You can also click inside the box to move it to the desired location. You can click and drag the edges of the box to expand or shrink the recording area as desired. If you want to record just a section of the screen, such as an application, select the third button from the right (it is the dotted box with a circle).Ī box will appear, showing the area of the screen to be recorded. To end the recording, press the "Ctrl + CMD + Esc" and the video will be saved on the desktop. Click on the screen you want to record and an icon will appear in the menu bar, indicating that the recording process has begun. The pointer will change and become a camera icon. To record the entire screen, click on the fourth button from the right (it is the outline of a window with a circle). You will also get a dotted border line that you can use to capture and image. You can choose if you would like to record the entire screen, a section of the screen or the whole window. This will open an on-screen menu with various recording options for you to choose from. Press the Shift+ CMD + 5 on your keyboard to begin recording the screen.
QUICKTIME FOR MACBOOK PRO HOW TO
Here's how to use these commands to record video of your screen on Mac If you don't have Mojave, you may need to use QuickTime or scroll down below to use the third-party solution we will suggest.
QUICKTIME FOR MACBOOK PRO SERIES
Use Shortcuts to Record Video on Macīefore we start, it is important to point out that the series of short-cuts we will use in this section to help you record video on Mac will only be available on macOS Mojave or later. In this guide, we will look at these two methods exhaustively to help you decide the best solution for you. Depending on the video you want to record and the purpose for recording the video, you can choose to use a series of keyboard shortcuts or you can choose a third-party tool with a lot of additional options.
QUICKTIME FOR MACBOOK PRO PRO
Recording the screen on your MacBook Pro is a relatively simple process. Either way, you will need to employ the services of a program that can capture the screen recording flawlessly, but one that is also not very hard to use.
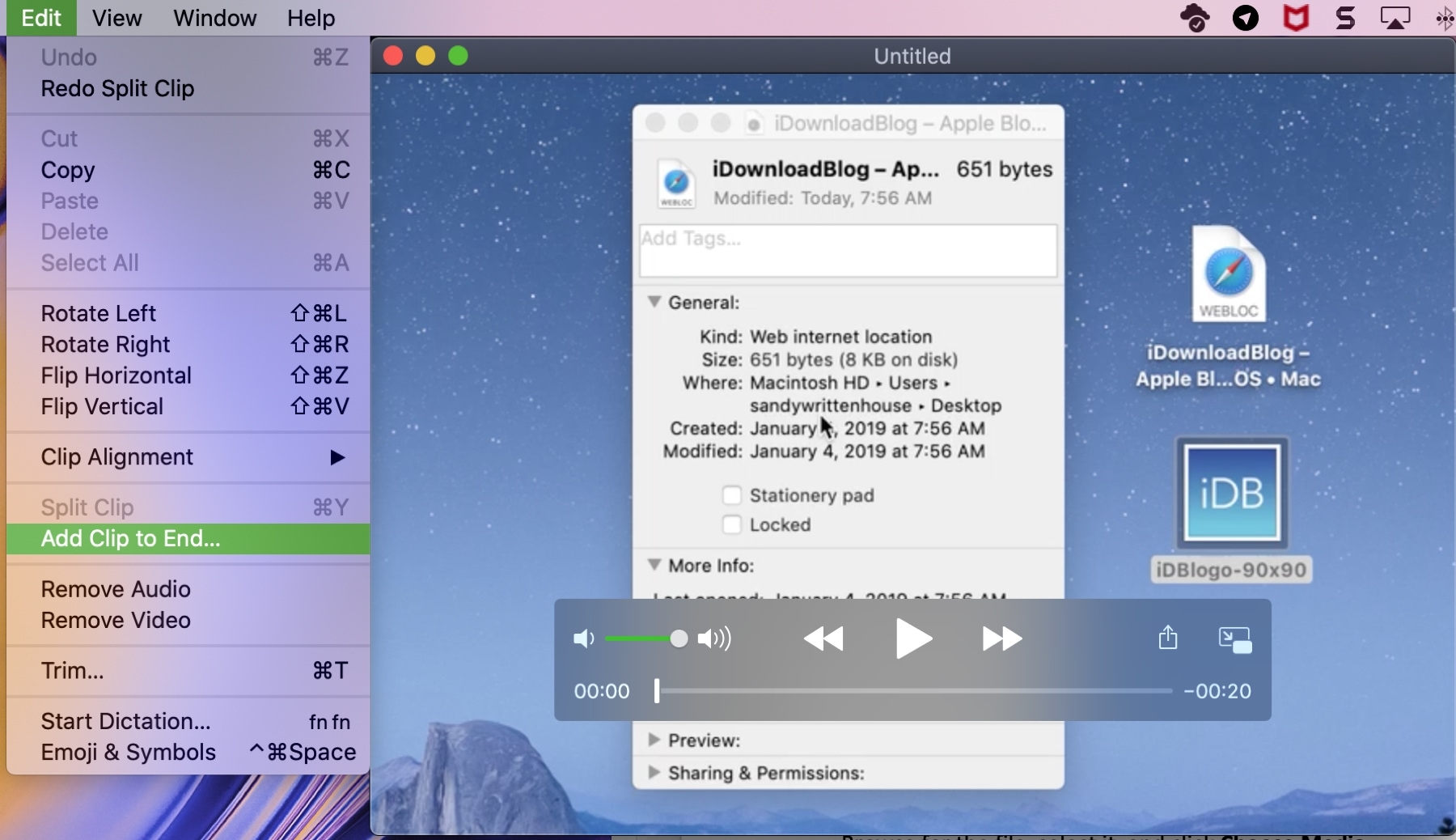
Or you would like to record gameplay to share with other players or demonstrate how a particular game works. Perhaps you want to create a screen-flow video that demonstrates how a product or service works for marketing purposes. There are very many reasons why you would want to record the screen on your Mac Pro.


 0 kommentar(er)
0 kommentar(er)
